 |
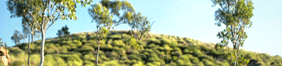 |
|
 |
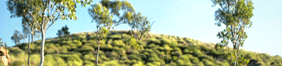 |
|
Note: This tutorial has not been updated from the CD ROM/USB edition to reflect the newer Lucid Player now used in this on-line edition.
How to use AusGrass |
| How to
navigate around AusGrass To start the interactive key Searching for names and terms To identify a specimen (i.e. name a grass) Characters and states To select states of a character What if you do not understand a character? Which characters should you use? Starting a new identification To perform an identification using pictures alone What if you think have made a mistake? So what do you do when you have a species name? Where to go for more information How to navigate around AusGrassThe navigation bar is present on every page of AusGrass. This means that you can easily access the rich store of information without having to enter the Lucid key. All the links operate in the same way as an Internet website, except that the information is stored on the AusGrass CD and not at a remote web address. From this page you can:
To start the interactive key1. Open the 'AusGrass ID.html' found in the root of this CD ROM or;. 2. Click Identify then choose Start the key
within the menu to load the AusGrass key. Please note that the Java
Runtime Environment (JRE) is a requirement for the interactive key to
run. The JRE can be found within the Java folder on this CD ROM, or can
be downloaded free of charge from www.java.com. 3. When you have loaded the key you will see a screen divided into four windows, with a menu bar and tool bar. The four windows display four lists:
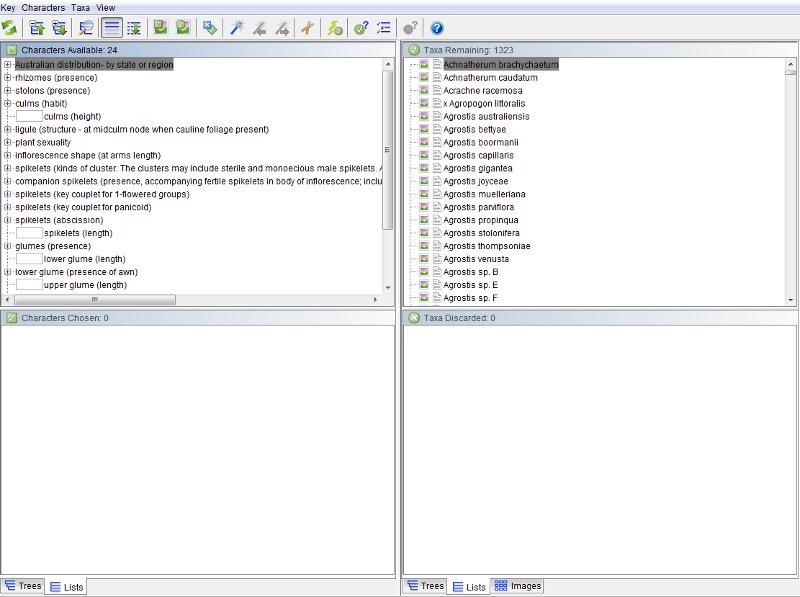 Searching for names and terms
To identify a grassYour aim is to 'describe' to the key the unidentified grass (called a specimen) you have before you. As your description becomes more and more complete the key will progressively narrow down the list in Taxa Remaining until, hopefully, only one taxon remains – you have identified (in other words, named) the taxon to which your specimen belongs. Characters and statesYou describe your specimen to AusGrass by selecting features (i.e. answering questions) from the list in the Characters Available window. Click on the name of any character in the Characters Available window and it will open to display its states. A character is a broad feature of the plant, such as 'culms (habit)', 'culms (height)', etc. A state is a particular variant of a character, for example 'erect' and the actual height of the plant are the states of the characters 'culms (habit)' and 'culms (height)' respectively. There are two basic sorts of characters, multistate characters and numeric characters: 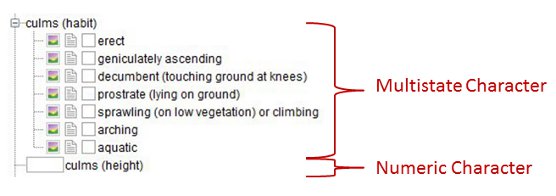 To select states of a characterMultistate characters
You will now notice that some taxa – those with character-states that do not match your answer – will be moved from Taxa Remaining into Taxa Discarded. As you answer more and more questions the list in Taxa Remaining will get shorter and shorter until, perhaps, only one remains. Tip: Exercise care when using multistate characters to ensure that you interpret the character-states correctly (see What if you do not understand a character?). If you are uncertain about a character or character-state:
Numeric characters
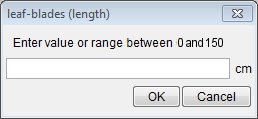 Tip. When using numeric characters you will increase the likelihood of retaining the correct answer in Taxa Remaining if you:
What if you do not understand a character?
As you work through the list of Characters Available, you may find some characters or character-states that you do not understand. If this happens click on the Fact Sheet information icon that precedes the character-state and a window containing explanatory notes and illustrations (or pictures) will appear. Tip. The correct interpretation of characters and states is essential to performing a successful identification. Therefore, become familiar with the character notes provided by AusGrass. Which characters should you use?When you first start AusGrass, 24 characters will be listed in the Characters Available window. Under normal circumstances it is advisable to try and answer as many of these questions as you can because this will most quickly reduce the list in Taxa Remaining. You can answer questions in any order you wish, but it is best to answer questions which relate to characters distinctly visible on your specimen. Commonly a few taxa will remain after you have answered all the questions you can from the 24 characters that are first presented to you. If this happens you can:
Tip. A judicious selection of characters will help you get to the right answer faster. Sets You can access the list of sets by clicking on the Sets button located on the tool bar.
To select a particular character set click on the small box to the left of the set name; you can load two or more sets simultaneously by choosing more than one box. Now click anywhere outside the sets window and the characters contained in the set(s) you have selected will appear in the Characters Available window. When you first start AusGrass you will be presented with the default Best and Simplest set of 24 characters. You may, however, wish to change this default to some other set, or combination of sets. To do this simply select the set(s) you want, then click on the Set as default (startup) set button at the bottom of the sets window. The set(s) you have chosen are now the default set and these characters will appear in Characters Available every time you start the key or click the Restart button. 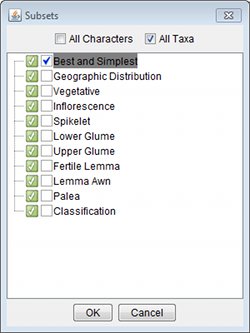 The following sets of characters are available to you in AusGrass: All - This set contains the entire 226 characters which are available for use in AusGrass. When starting a new identification it is generally good practice to answer as many questions as you can from the (default) Best and Simplest set, then to load the All set and run Best.Best and Simplest - 24 characters which are generally easy to score and which have strong discriminating power: this is the default AusGrass set and is the one that you will see when you first start the key and when you commence a new identification session (unless you change the default set to something else). Classification - There are approximately 240 genera of grasses included in AusGrass. With a little experience the correct genus of many specimens can be readily distinguished. This set allows you to select a single genus, greatly narrowing the list of Taxa Remaining. Be careful though, some genera are very similar, and a mistake can remove the correct species from the list. Fertile Lemma - 16 characters relating to the lemma of the fertile spikelet. Geographic Distribution - 12 characters relating to where the taxon is found. These are highly discriminatory characters which will rapidly reduce the Taxa Remaining, but they rely on the available data being accurate. Many of our grasses are opportunistic weeds whose distribution is likely to expand. It is advisable to use geographic characters with caution because of the possibility that yours is a new record for that region (which means that the correct answer will be eliminated from Taxa Remaining). Inflorescence - 28 characters dealing with the basic structure of the inflorescence, ranging from the gross look of the inflorescence at arms length, to questions about the presence or absence of pedicels, an important character for separating the major grass groups. Lemma awn - 9 characters specific to grasses with awns on the lemma. These characters are useful in several of the large Australian grass genera, particularly Aristida and Austrostipa. Lower Glume - 15 characters. Where only one glume is present it is scored in AusGrass as if it was the lower. Length of lower glume and length relative to the rest of the spikelet are useful. Palea - 8 characters relating to the palea. The palea is often small and hard to deal with in grass flowers. These characters are only recommended where no other character is available. Spikelets - The spikelet is the basic unit of the grass inflorescence so these 9 characters are useful in rapidly removing large groups of grasses from the Taxa Remaining list. Upper glume - Use this set of 16 characters where lower glume characters don't discriminate well. Vegetative - The grasses are notoriously plastic in many of their vegetative characters so this set (30 characters) should be used with care, but if no flowering material is available you may be able to achieve a result using vegetative characters. Within this group ligule characters are reasonably reliable. Tip. When using AusGrass it is usually good practice to answer as many questions as you can in the (default) Best and Simplest set, then to load the All set and run Best on these characters, unless a particular feature of the specimen stands out. Best
Click on the Best button located on the tool bar and all characters in Characters Available will be checked to find those that, on average, will give you the shortest list in Taxa Remaining if you choose one of their states. If you can, answer one of these next. When you use Best, AusGrass will either sort the characters, placing those with the strongest discriminating power at the top of the list, or find (and highlight) the next best character to use: the type of best (sort or find) used depends on whether the characters are in list mode or tree mode. By default the characters in AusGrass are in list view. You do not have to use the character which is selected by AusGrass, and the algorithm used by AusGrass to select the Best character sometimes may not particularly useful for you at that point in the identification. If using Sort Best look down the list until you find a good character, similarly, if using Find Best click on the Next Best button until a good character is highlighted. Shortcuts
Click on the Shortcuts button located on the tool bar and a window will appear showing various characters and their states (these will vary depending upon what taxa are left in Taxa Remaining). If your specimen possesses any of the character-states which are displayed then you will be left with just a single taxon in Taxa Remaining if you select that state. Due to the huge variability in the grasses, Shortcuts may not work as well as in some other plant groups. It is recommended to use Shortcuts when only a few taxa remain. Differences
Viewing images
Images have been included for most
taxa as an aid in
confirming your identification. These range from line drawings (many
from published works) through stereomicrographs and scans of spikelets
and inflorescences to photographs of habit and inflorescence.
Starting a new identification
If you wish to restart the key after having performed an
identification then click the Restart button on the menu bar
and this will clear both the Character States Chosen and Taxa
Discarded windows. To perform an identification
using pictures
|
  |
In AusGrass, getting a name for your taxon is only the beginning. Once you think you have it, click on the small Page or Image icon preceding the taxon name. Where more than one fact sheet has been attached a small pop-up menu will appear from which you can view the notes or illustrations of the taxon.
Notes. By placing the mouse pointer on the word Notes and then clicking on Fact sheet you will open the Taxon Information window and see a plain language description of the species together with information on its taxonomy, distribution, ecology, etc. If the species contains varieties or subspecies, a dichotomous identification key is provided.
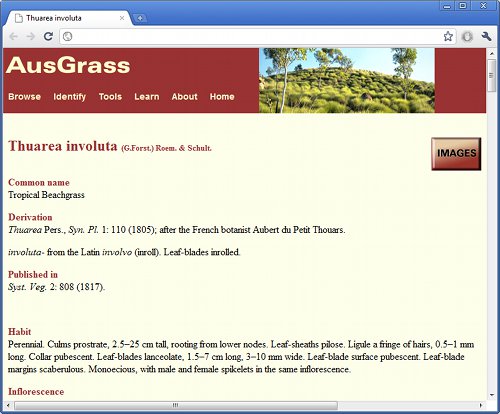
The plain-language descriptions in AusGrass are derived from the Royal Botanic Gardens World Grass Species Database, with additional scoring. The generic descriptions are largely derived from Grass Genera of the World (Watson & Dallwitz, 1988). However it has not been possible to keep the AusGrass encoded data strictly consistent with this text. Therefore, if you use the Taxa/Get Score or Taxa/Describe menu options within the key you may find some discrepancies in the information presented there compared with that which is given in the plain language description. In these cases the encoded data (which AusGrass uses as the basis of its electronic key) is the more current.
There are many more features of Lucid that can help make the most of AusGrass. As you become more familiar with Lucid and AusGrass, try using some of the other Lucid functions, such as Prune Redundants and others, all of which can be accessed via menu buttons.
 |
The Help menu in the interactive key provides access to full on-line help for all Lucid operations and functions.