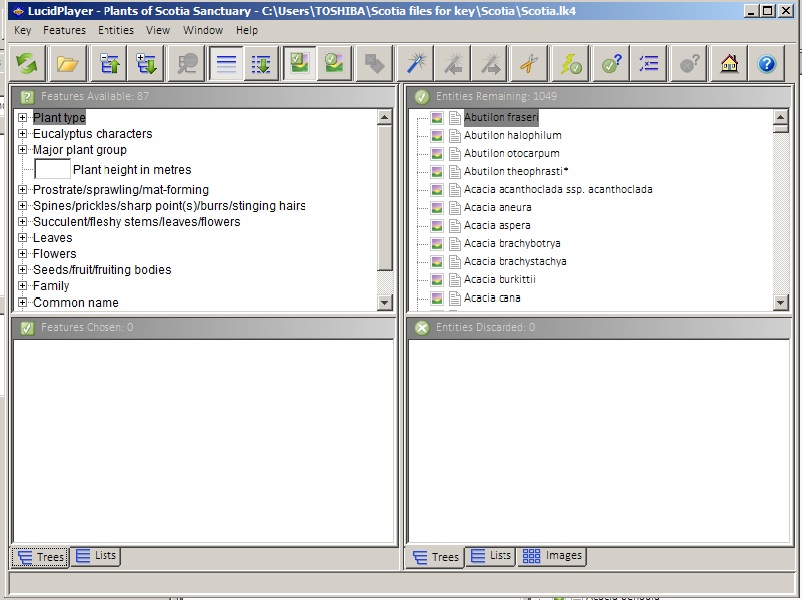
Before You Start Identification
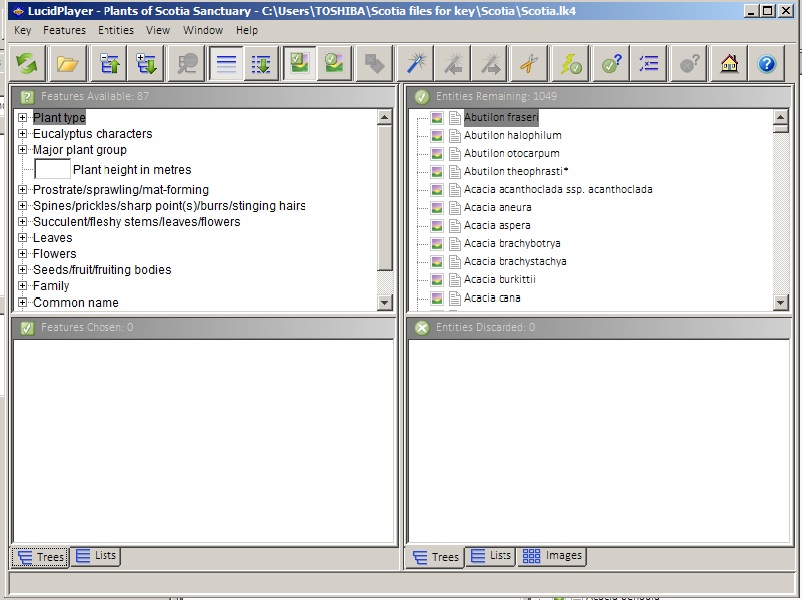
The Lucid online Player screen has a menu bar (Key | Features | Entities | View | Help) and a button bar (Restart | Open key | Collapse selected list | Expand selected list | Find entity | Filtered sort | Ranked sort | Feature thumbnails| Entity thumbnails | Subsets | Best | Previous Best | Next Best | Prune Redundant Features | Shortcuts | Get Score | Differences | Why Discarded | Key Home Page | Help). (version with Java enabled).
In the Server (non Java) version some buttons are not available (Open Key | Get Score | Filtered sort | Ranked sort | Feature thumbnails | Entity thumbnails | Get score | Why discarded | Key Home Page). Others are on the button bar but not enabled ( Find | Subsets | Prune Redundants | Differences).
There are four windows (Features Available, Features Chosen, Entities Available, Entities Chosen) (version with Java enabled). The right top window in the Server (non Java) version is called Entities Remaining.
On Startup, only the Features Available and Entities Remaining will have content. As Features are selected (by clicking on one or more tick boxes) they will appear in the Features Chosen window (bottom left pane), and those Entities that do not possess those Features will be discarded (Entities Discarded) (bottom right pane).
An asterisk * after the species name (Entity) means that that species is not native to south western New South Wales.
I suggest that you read the section of the Help files (Click on Help either on the menu bar or the Button Bar) titled Using the Lucid Player (only available with Java enabled) before you start, particularly the introductory section, even if you have previously used keys using older versions of Lucid. To change the size of the Help Box, click and drag on any boundary.
Click and drag on the vertical or horizontal line between the panes of the Key panel to change the proportions of the panes (only available with Java enabled).
To change the font size you are looking at, click on View (only available with Java enabled) in the Menu Bar. When the drop-down menu appears, click on Font Size, then click on Smaller or Larger.
Fact Sheets
There is a Fact Sheet attached to each Entity
Fact Sheets may take a LONG time to load in the version with Java enabled. Fast loading in the Server version without Java.
Click on the open book icon on the left of the species name to open a Fact Sheet. (version with Java enabled). To open a Fact Sheet in the Server version without Java, click on the open book icon on the left of the species name, then click on the words "No caption".
If you cannot access the Fact Sheets, turn off the function in your web browser that automatically blocks pop-ups.
At the top of the Fact Sheet directly under the species name is a heading List of Fact Sheets. Click on this to access the list of Fact Sheets. To go back to the Fact Sheet, click twice on the left arrow just above the species name in the Java enabled version, or click on "x" to the right of the Fact Sheet name in the Menu Bar, in the Server version without Java.
Next to the List of Fact Sheets is a heading Glossary. Click on this to see the entire Glossary. To go back to the Fact Sheet, click twice on the left arrow just above the species name.
Just under these two headings is the alphabet. Click on any letter to bring up a list of Fact Sheets for species names beginning with that letter. To go back to the Fact Sheet, click twice on the left arrow just above the species name (Java version) or once on the left arrow at the left end of the menu bar (Server version without Java).
Blue Highlights. Technical terms in a Fact Sheet are highlighted in blue in the Fact Sheet. Hovering the mouse over the highlighted word(s) brings up the explanation. References to related species are highlighted in blue. Clicking on a blue name redirects you to the Fact Sheet for the related species when you are connected to the internet. Web sites are highlighted in blue. Clicking on a link to a web site carries you to the web site page for that species.
The Notes on each species are not intended to be a full description. They relate only to the data used to generate the key. The data is based on descriptions (where available) from:-
PlantNet GM Cunningham, WE Mulham, PL Milthorpe and JH Leigh (1981 and later printings) Plants of Western New South Wales
PlantNet http://plantnet.rbgsyd.nsw.gov.au/ and
eFloraSA http://www.flora.sa.gov.au/
In addition, data from http://ausgrass2.myspecies.info/ , http://www.worldwidewattle.com/imagegallery/ , the CDs Wattle and Euclid, and various other sources have been used where relevant.
Thus the descriptions in the Fact Sheets rarely match the description in any one particular reference.
Where the species name in a reference in a Fact Sheet differs from the Australian Plant Census, the alternate name is shown in brackets as well. Alternate names for species are in the Fact Sheet list, but not in the list of species in the actual key. Clicking on an alternate name on the Fact Sheet list will re-direct you to the Fact Sheet relating to the current name of the species.
How to Use the Key
Basic Identification
When the key is first opened, there is a list of Features, (e.g. Plant type) in the left column and Entities (e.g. Abutilon fraseri) in the right column. Keep clicking on the + sign to the left of any Feature until a list of States (e.g. "tree") each with a check box appears.
The check boxes for States can be clicked in any order. E.g. first choose a State that is really obvious e.g. “leafless” (under “leaves”). A list of plant species will appear in the right top panel headed “Entities Remaining”. Click on the icon of a dog-eared page next to any name to bring up the Fact Sheet (version with Java enabled) or click on the icon of a dog-eared page, then on the words "No caption" (Server version without Java).
The key has been set so that if two States in the same group are checked, then only plants showing both States will appear in the Entities Remaining e.g. flowers with blue 'petals' and yellow centres; or plants that that grow as both annual forbs and perennial forbs.
Some Features are numeric. They have an empty rectangle to the left of the words. E.g. click on the empty rectangle to the left of the Feature "Plant height in metres". A small box appears in the middle of the screen. Type in a value in the range shown. You can enter a single value (e.g. 5), a range (e.g. 5-7), a greater than value (e.g. >5), a less than value (e.g. <5), a greater than or equal to value (e.g. >=5), or a less than or equal to value (e.g. <=5). Note that any number less than 0.1 displays as 0 (Java version) after the number has been selected. However, the key uses the actual number you typed, however small.
If you have chosen a State and wish to delete it, click the relevant check box again in either the top or the bottom left hand panel (version with Java enabled). In the Server (non-Java) version, in "Features Available" click on the check box to the left of a ticked State to delete it or in "Features Chosen", click on the boxed + first, and then click on the check box to the left of a checked State. For numeric States (both versions) it is necessary to blank the numbers in the check box to delete that State.
In the Server (non Java) version, Entities Remaining may take a very long time to load.
Methods that may get quick results
In each case, click and drag on any boundary of the box that appears after you have clicked on one of the buttons below to change the size of the box (only available with Java enabled).
Once one or more states have been chosen and the list of Entities Remaining has been reduced, some features may be more useful for the next step than others.
Best Button Find the best feature to address next by clicking the Best button![]() on the toolbar (both versions) or choose Best from the Features menu, (only available with Java enabled) then Find Best. (Java enabled). The Server (non-Java) version takes you straight to the Best feature.
on the toolbar (both versions) or choose Best from the Features menu, (only available with Java enabled) then Find Best. (Java enabled). The Server (non-Java) version takes you straight to the Best feature.
Next Best ![]() and Previous Best
and Previous Best ![]() buttons on the toolbar allow navigation through the Features list, if the first feature nominated cannot be addressed.
buttons on the toolbar allow navigation through the Features list, if the first feature nominated cannot be addressed.
Best can be automated, so that it is recalculated after each feature is addressed (only available with Java enabled). Choose the option Automate>AutoBest from the Features menu.
Prune Redundants button (only available with Java enabled). This can be used, for example, after you have used the Best button, to reduce the list of States suggested to only those that are relevant.
To activate the Prune Redundants function, choose Prune Redundants. from the Features menu, or click the Prune button ![]() on the toolbar. the shortened list will appear in the bottom left pane (Features Chosen).
on the toolbar. the shortened list will appear in the bottom left pane (Features Chosen).
Prune Redundants can be automated, so that it is recalculated after each feature is addressed. Choose the option Automate>AutoPrune from the Features menu. If you need to choose several States from one Feature when AutoPrune is on, hold down the Control key when choosing the states – AutoPrune will be paused until the Control key is released.
Shortcuts (only available with Java enabled) the Player searches for features that, if answered, would provide an immediate shortcut to an identification.
Find shortcuts by clicking the Shortcuts button ![]() on the button bar, or choosing Shortcuts from the Features menu.
on the button bar, or choosing Shortcuts from the Features menu.
A list of shortcut features will be opened. Scan the list for features that match your specimen (of course, there may be no available shortcut, in which case the Shortcuts list will be empty or the specimen being identified will not match any listed feature). You may choose shortcut features by clicking on their score boxes in the Shortcuts dialog.
Use the Differences function (only active with Java enabled) to view a list of features that differ between the entities. You can access such a list by selecting Differences from the Entities menu or by clicking the Differences button ![]() on the toolbar. These will open the Differences window.
on the toolbar. These will open the Differences window.
The Differences window has two panels. The upper panel lists all Features that differ (that is, are not scored the same) for the Entities Remaining. When you click on a specific Feature, the lower panel shows how the Entities are scored for that particular Feature.
Differences in the upper panel are sorted by their utility for separating the Entities, therefore it is recommended you review the differences from the top down.
Starting again
At the end of an identification click the Restart button ![]() (both versions) or use the Restart menu item (in the pull down menu under Key) (version with Java enabled only) to reset the key for another identification. All Features will be unchecked and the Features Chosen and Entities Discarded windows will be emptied.
(both versions) or use the Restart menu item (in the pull down menu under Key) (version with Java enabled only) to reset the key for another identification. All Features will be unchecked and the Features Chosen and Entities Discarded windows will be emptied.
If the menu option Keep Subsets on Restart (in the pull-down menu under Key) (version with Java enabled) is checked, the Player will be restarted using the current feature and entity subsets.
Subsidiary functions of the Key
Find the Species Name from the Common Name
Click the checkbox with the common name. Common names are sourced:
from the internet -
CDs/DVDs – Euclid, Ausgrass, Wattle,
gazetted common names for rare plants and weeds,
the book: GM Cunningham, WE Mulham, PL Milthorpe and JH Leigh (1981 and later printings) Plants of Western New South Wales (main heading only)
Check Rare Species or Noxious Weeds
Go to the heading “Legal Status”.
For rare plants, click on the + on the left of “native”. Then click on the appropriate check box.
For noxious weeds, click the + on the left of “Introduced plants”. Then click on the appropriate check box.
Create lists of species found in Reserves
Click on the bottom heading "Recorded from Reserves". Then click NSW, Vic, or SA. Then click one of the check boxes. Clicking on two boxes will create a list of plants and fungi found in both reserves.
Most of the plants in the plant lists for the NSW government reserves have been downloaded from the NSW Department of Environment and Heritage Atlas of NSW Wildlife. In addition, plants on the lists from the surveys done by Professor Martin Westbrooke in the 1980's and 1990s were added. Where correct boundaries for these reserves were shown in the Spatial Portal map of the Atlas of Living Australia, lists have also been downloaded from that source and added to the list used in the key.
The plant list for Nanya Station Reserve is that in the brochure Nanya Station, Western New South Wales Vegetation, Flora and Fauna Prepared by Martin E. Westbrooke, Appendix 1 http://www.ballarat.edu.au/__data/assets/pdf_file/0006/51864/1264Nanyabrochure.pdf (accessed 17 December 2013).
The plant list for Scotia Sanctuary is based on the field work done during the Scotia Herbarium Project. Additional species were found in the lists for Ennisvale and Tarrara Stations (later Scotia Sanctuary) from the 1990s surveys of the Scotia Map (Professor Martin Westbrooke). Additional species were also downloaded from the NSW Department of Environment and Heritage Atlas of NSW Wildlife.
Plant lists for SA reserves were generated from the Atlas of Living Australia database using approximate boundaries as shown in the NATMAP map viewer 1.6.
The plant list for Gluepot Reserve was provided by Birds Australia.
Plant lists for the Victorian reserves were generated from the Atlas of Living Australia database and checked against the boundaries shown in the Spatial Portal map (Atlas of Living Australia).