Polyphagous Agromyzid Leafminers Identification Key Tutorial
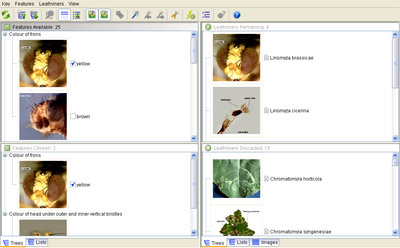 When you open the Polyphagous Agromyzid Leafminers Identification Key, four windows are displayed. The top left window contains features and their states. To see the states, click on the When you open the Polyphagous Agromyzid Leafminers Identification Key, four windows are displayed. The top left window contains features and their states. To see the states, click on the  symbol beside the feature text. Select the states by clicking in the check box (empty box) on the left side of the feature text. Your selection will appear in the lower left window, which keeps a record of your choices. When you have finished with that feature, you may want to click the - symbol to hide the choices. This will often save you having to scroll down to the bottom of the window to find more features. symbol beside the feature text. Select the states by clicking in the check box (empty box) on the left side of the feature text. Your selection will appear in the lower left window, which keeps a record of your choices. When you have finished with that feature, you may want to click the - symbol to hide the choices. This will often save you having to scroll down to the bottom of the window to find more features.
In the top right-hand window is a list of all the leafminer species that are contained within the key. As you select further features and states, some species will be discarded from this list. The discarded species are displayed in the lower right-hand window. The aim is to reduce the number of possible leafminer species in the top right window to one or a few.
The process
-
You don't have to answer all the questions, and it doesn't matter what order you answer them in. If several new features are offered, skip to the feature that seems most relevant to you. If you don't think any of the options fits your case, skip the question. If you run out of questions, you may want to come back to the ones you missed.
-
You can choose more than one state per feature. Multiple states of a feature may apply to your specimen. If so, select all the states that apply to your specimen. Or if you are unsure of a state, for example a colour feature - dark brown and black, select both.
- Use the "Best"
 , "Next Best" , "Next Best"  , and "Prune Redundant Features" , and "Prune Redundant Features"  buttons to help you move through the key efficiently. The "Best" feature will suggest features that will help you split the remaining leafminers. While the "Prune" feature will remove any redundant features that will no longer remove any leafminers from the remaining list. Many users find it useful to use the two buttons "Best" and "Prune" alternately, one after the other. Or alternatively you can automate these features via the Features..Automate menu option. buttons to help you move through the key efficiently. The "Best" feature will suggest features that will help you split the remaining leafminers. While the "Prune" feature will remove any redundant features that will no longer remove any leafminers from the remaining list. Many users find it useful to use the two buttons "Best" and "Prune" alternately, one after the other. Or alternatively you can automate these features via the Features..Automate menu option.
-
You can undo a selection. Just click the ticked box again, in either of the left-hand windows.
-
Keep selecting options until you have only one taxon remaining, or until you run out of features you can answer. If only a few taxa remain, try viewing the fact sheet or images for each leafminer. If there are more than a few, look back over the key to see if there are additional features you could answer. Alternatively, try the "Differences" tool  near the right-hand end of the tool bar. This gives a list of all the questions where scores for the remaining taxa differ. Click a feature show in the Differences window, and the states scored for each remaining leafminer will be displayed. near the right-hand end of the tool bar. This gives a list of all the questions where scores for the remaining taxa differ. Click a feature show in the Differences window, and the states scored for each remaining leafminer will be displayed.
-
If you end up with no leafminers remaining, look back over your selections, and undo any you were not sure about, or which don't seem essential to describe the specimen.
-
You can restart the key, using the icon at the left-hand end of the tool bar.
-
You can change the size of the windows by dragging their inside edges. You may want to make the left window wider, to read the longer state descriptions without having to scroll across. You can drag it back again when you need to read the full names of remaining leafminers.
Multimedia
| NOTE: Web pages such as fact sheets attached to items in Lucid v 3.6 interactive leafminer key may be considered pop-ups by certain browsers (such as Internet Explorer (IE)) when clicked on by users. If your browser blocks these fact sheets as pop-ups, in your browser's internet settings you should allow pop-ups for this Lucid tool. Additionally, Internet Explorer may block "active content" on web pages or interactive keys. To allow active content, in Internet Explorer, under Tools , Internet Options , Advanced tab, Security category, the box next to the setting: "Allow active content to run in files on My Computer" should be checked. |
Items such as the feature states and leafminers in the key have pictures and/or html fact sheets attached to them. They are displayed as an icon or a thumbnail to the left of the item. Clicking the fact sheet icon  will open the attached fact sheet page. Or clicking on the image icon will open the attached fact sheet page. Or clicking on the image icon  or image thumbnail will open a large version of the image. or image thumbnail will open a large version of the image.
You can turn on and off thumbnail options via the following two toggle buttons: "Feature Thumbnails"  and "Leafminer Thumbnails" and "Leafminer Thumbnails"  . You may also change the feature state view from a vertical list to a gallery view where all the images will be show horizontally via the Features..Display menu option. . You may also change the feature state view from a vertical list to a gallery view where all the images will be show horizontally via the Features..Display menu option.
Accessing the Lucid Player help
The Lucid Player has help available which explains all the functionality it provides. To access the help, select the help icon  on the toolbar or access it via the help menu (F1). on the toolbar or access it via the help menu (F1).
|